由於最近公司開發環境要開始虛擬化,我們的需求很單純,VM 裡面裝 Docker,服務都是跑在 Docker 裡面,KVM 是全虛擬化的解決方案且在 CentOS 上安裝很簡單,但我在選擇管理介面的時候花了比較多時間,Google 了一下我找到 3 套 KVM 的管理軟體,分別是:
1. CloudMin:Webmin 出的 KVM 管理工具,這是我第一個選擇,因為我還蠻習慣使用 Webmin 的,但裝起來之後 Guest 的網路一直處理不好,因為這階段還不想花太多時間處理,所以放棄了。
2. PROXMOX:這套是連作業系統包起來的,是 Base on Debian,由於 Debian 不熟所以沒有選擇,看起來蠻厲害的,如果不想處理 OS 可以選這個試試看。
3. Kimchi:今天的主角,HTML 5 寫的 KVM Guest 管理介面,實在很好用,安裝超簡單。
接下來是 CentOS 7 minimal + KVM + Kimchi 的安裝說明
# 我習慣先 Update 系統
yum update
# 關掉防火牆,因為我們是內部環境使用,所以防火牆就不開了
systemctl mask firewalld
systemctl stop firewalld
# 關掉 Selinux,該找時間好好了解一下 Selinux 的設定方式.....
/usr/sbin/setenforce 0
# 裝 EPEL
yum install epel-release
開始安裝 KVM 與 Kimchi
# 在 Kimchi 的 Github 下載這兩個檔案
wget https://github.com/kimchi-project/kimchi/releases/download/2.5.0/kimchi-2.5.0-0.el7.centos.noarch.rpm
wget https://github.com/kimchi-project/kimchi/releases/download/2.5.0/wok-2.5.0-0.el7.centos.noarch.rpm
# 用 Yum 安裝
yum install kimchi-2.5.0-0.el7.centos.noarch.rpm wok-2.5.0-0.el7.centos.noarch.rpm
# 啟動服務
service wokd start
裝完了!恭喜,就這樣而已,接下來你可以透過 8081 port 嘗試登入看看,https://xxx.xxx.xxx.xxx:8001
由於 wok 使用 PAM,所以可以直接使用系統 user 登入,例如 root,來看看登入畫面
登入後應該就會看到 Virtualization 如果沒有可以先去 Wok 的設定把 Kimchi 關掉再打開應該就可以了
所有 Guest 的列表,可以編輯、啟動、關閉、刪除、複製、Snapshot 等
Guest 的細節
管理網路設定,我主要是使用 Bridge 模式
儲存空間的部分
透過瀏覽器打開 VNC
Kimchi 真的會讓你安裝管理 KVM 變得非常愉快,如果你也是剛開始使用 KVM 推薦可以試試看!
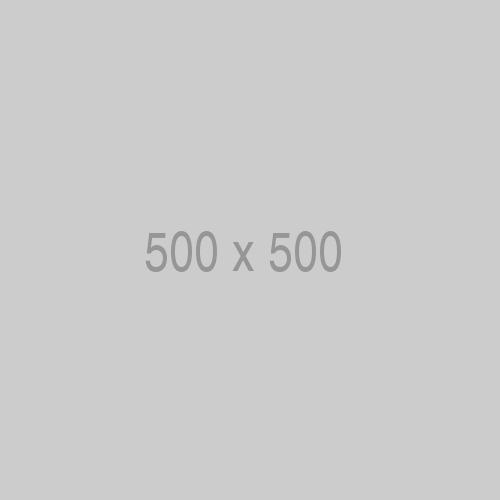

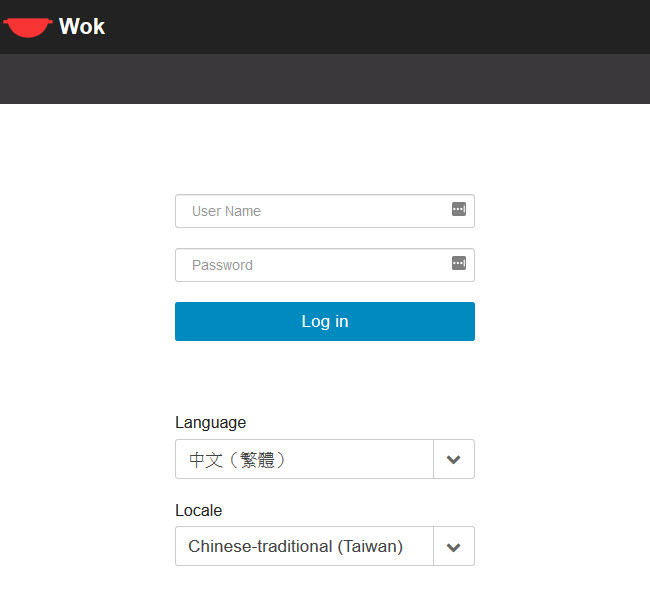
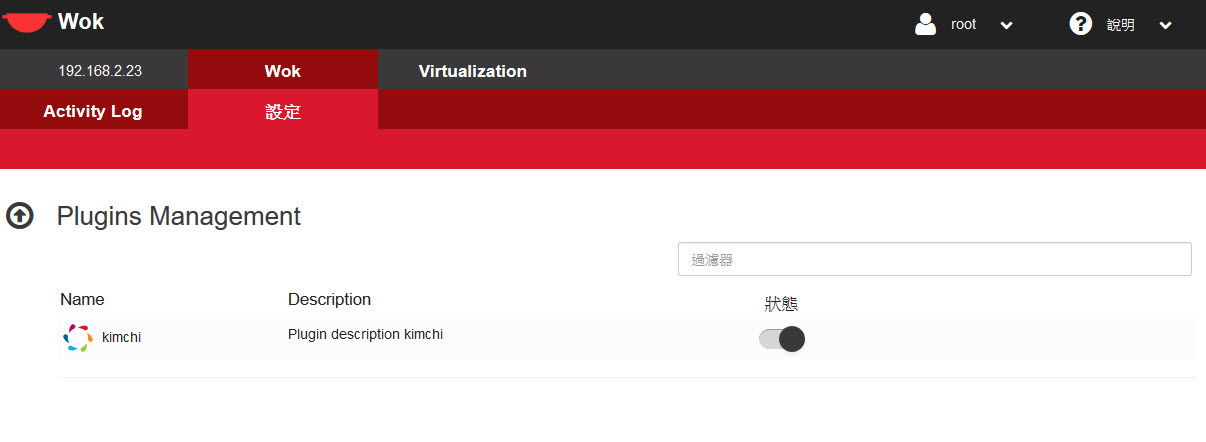
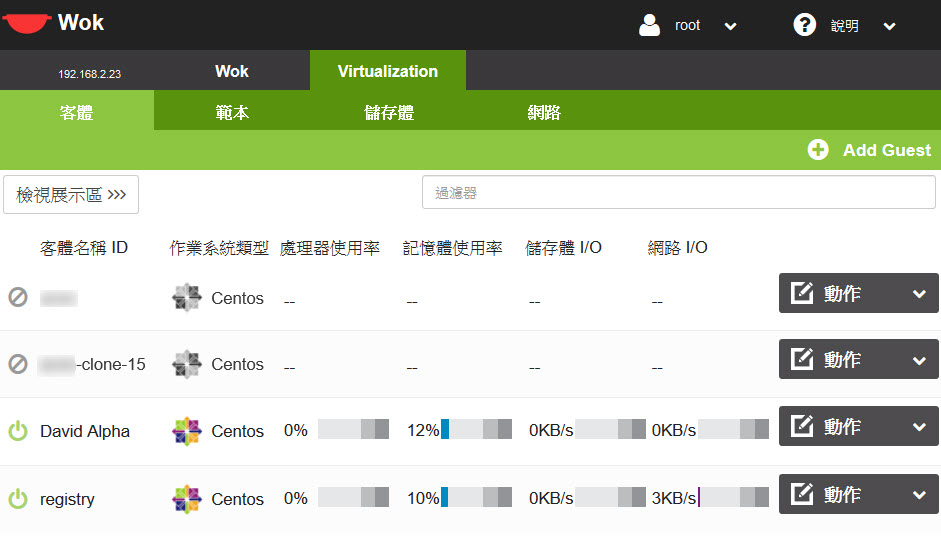
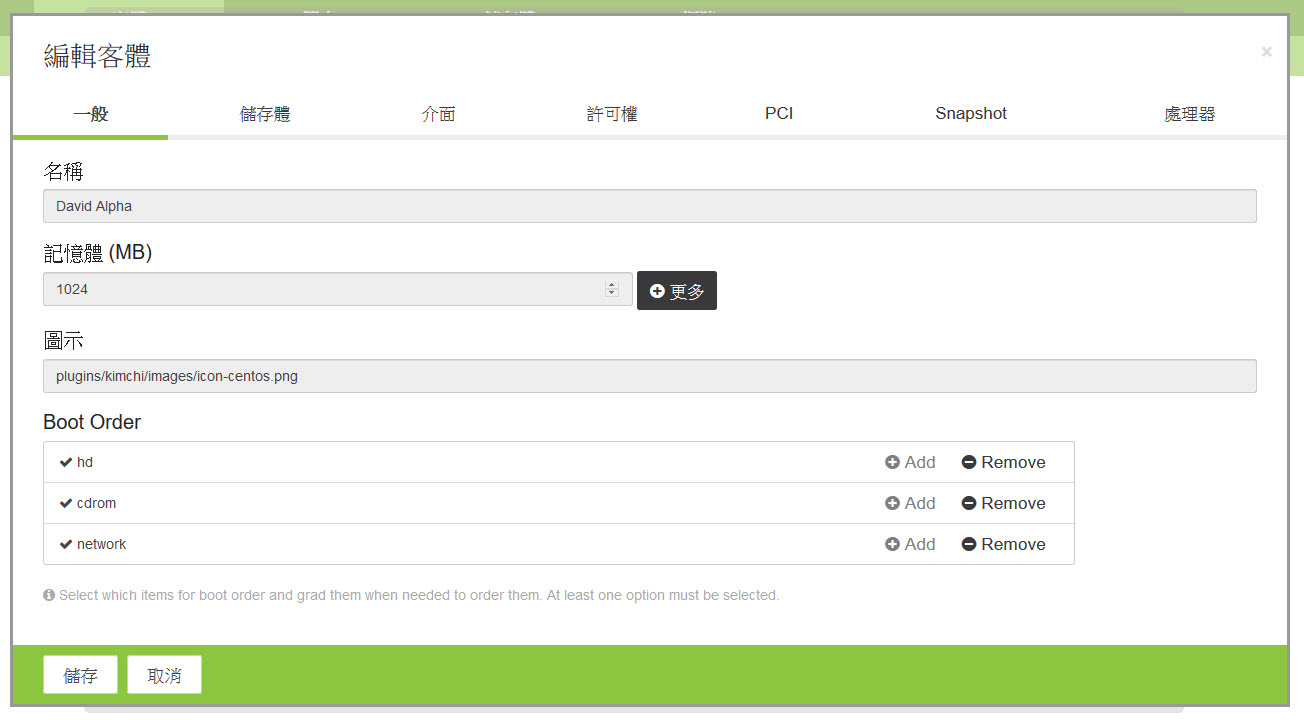
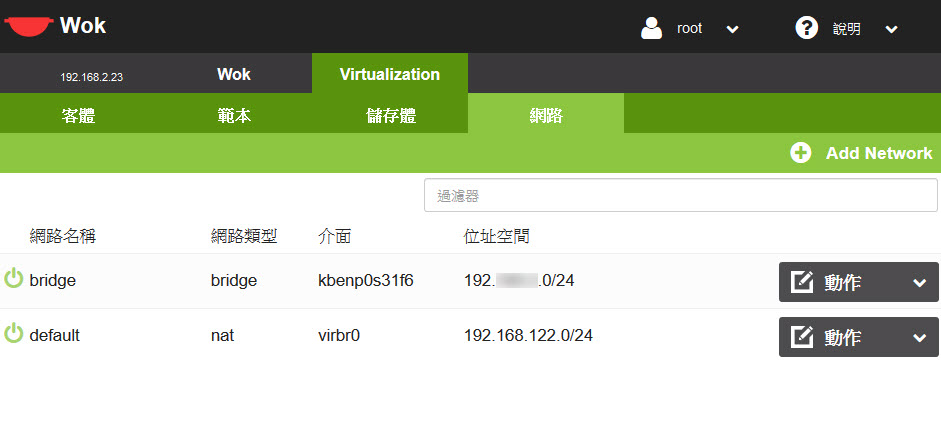
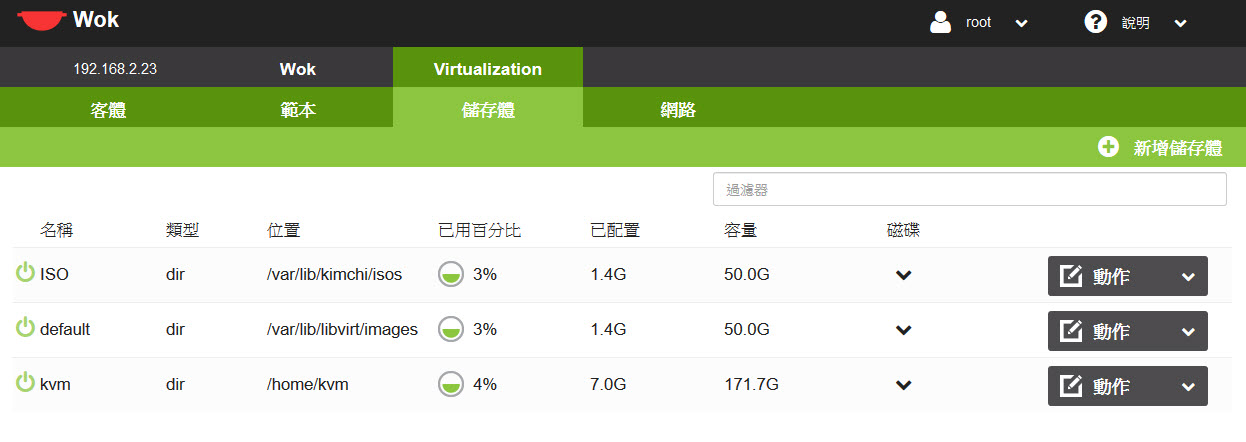
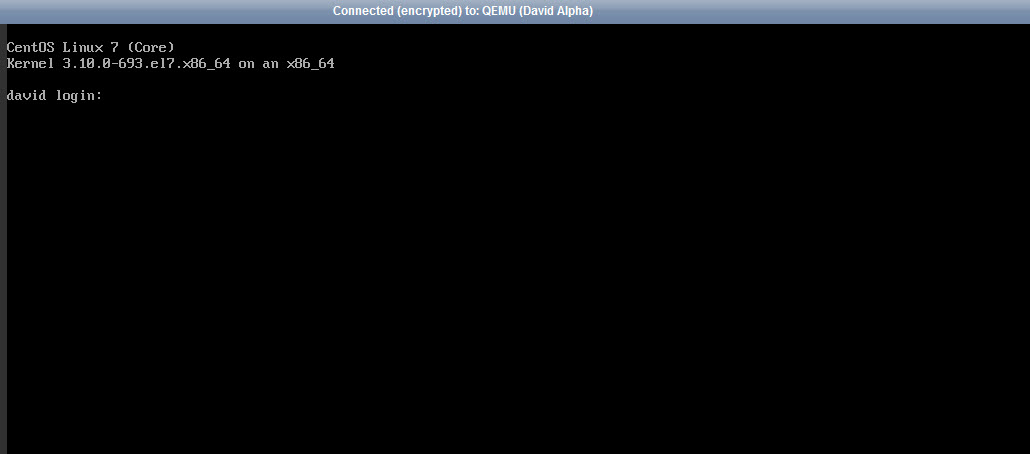
發佈留言